Esse conteúdo foi migrado integralmente da antiga Wiki do PJe, e suas informações podem estar desatualizadas.
Manual do Usuário sem representação
Jus postulandi (Pessoa Física) é a capacidade que se faculta a alguém de postular, ou se defender, perante as instâncias judiciárias, as suas pretensões na Justiça, sem a necessidade de ser acompanhada por advogado.
Configuração do ambiente
Para acessar o sistema PJe é necessário configurar o ambiente de seu computador, instalando alguns hardwares e softwares, conforme roteiro disponibilizado na página Configuração do ambiente.
Como acessar o sistema
Acesse o sistema PJe, conforme endereço eletrônico informado pelo tribunal. As orientações sobre as formas de acesso ao PJe, estão disponibilizadas na página Acesso ao PJe.
Instruções a respeito de como se cadastrar no PJe disponíveis no tópico a seguir: Como realizar o cadastro do Jus Postulandi.
Como realizar o cadastro do Jus Postulandi
Novos usuários do sistema que já possuam o certificado digital, não precisarão se deslocar ao tribunal para a realização do cadastramento. No entanto, primeiramente deverão se cadastrar no sistema, utilizando o certificado digital. Portanto, para se cadastrarem no PJe deverão estar de posse do seu certificado digital e em um equipamento já configurado para o seu uso e deverão seguir os passos:
Passo 1: Na tela de identificação de usuário, insira seu dispositivo criptográfico na leitora (smartcards) ou na porta USB (token), e acione o botão “Certificado digital” neste momento, o PJe fará uma pesquisa na OAB e na Receita federal e se encontrar o registro do usuário como advogado, fará o seu cadastro com o perfil de advogado, caso contrario o usuário será cadastrado com JusPostulandi.
Atenção: Usuários que ainda não possui certificado e desejam obter uma senha para acessar o sistema, deverão encaminhar-se para a secretaria do tribunal ao qual desejam obter acesso no sistema PJe, munidos dos seguintes documentos:
-
CPF, RG e, no caso de advogados, o registro da OAB - para pessoas físicas.
-
CNPJ e documento de comprovação do relacionamento da pessoa responsável como representante da pessoa jurídica que se pretende cadastrar;
-
Também são necessários um telefone de contado e um e-mail para o envio da senha de acesso.
O cadastro destes usuário será realizado presencialmente pela equipe do tribunal, responsável por este procedimento.
Passo 2: Confira seu endereço, modificando o necessário, e preencha os campos “Endereço de e-mail” e Telefone.
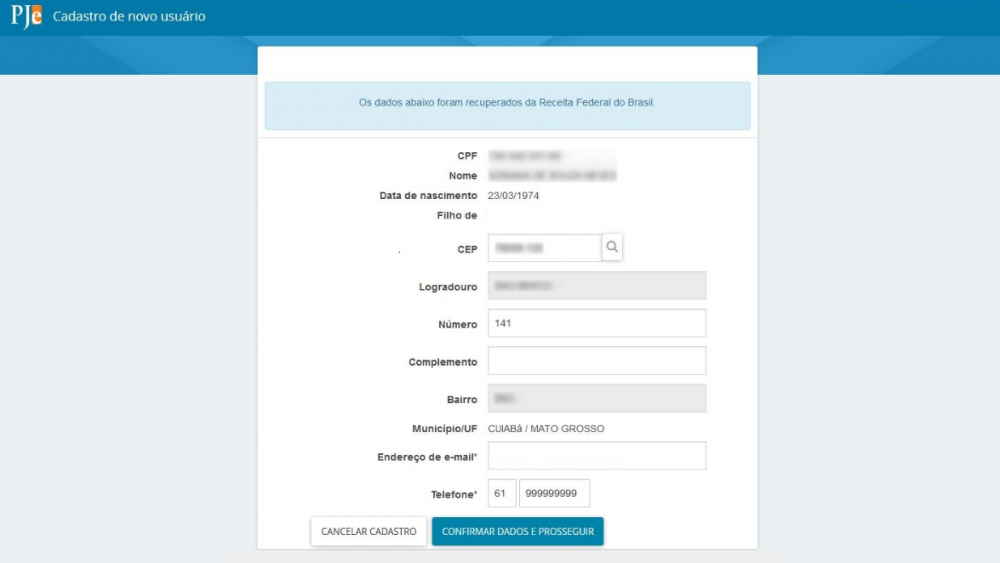
Passo 3: Acione o botão “Confirmar dados e prosseguir”. O sistema apresentará o documento de informações sobre o uso do sistema, leia atentamente e acione o botão "Assinar termo de compromisso".
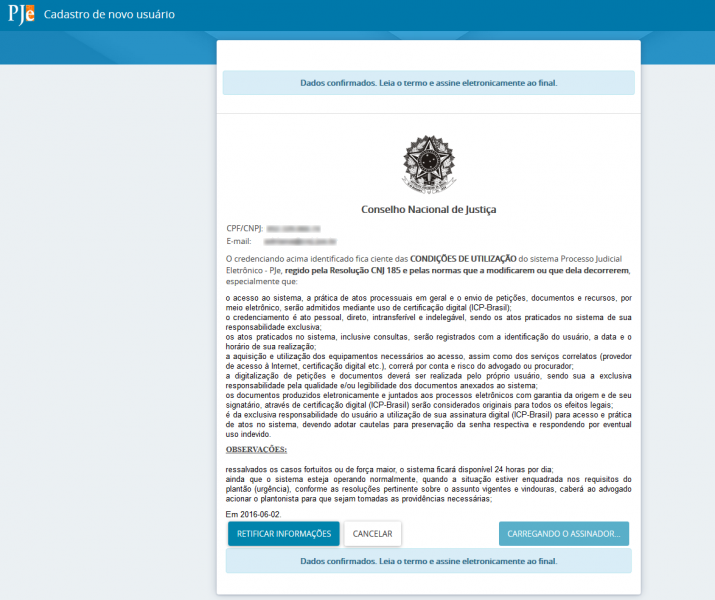
O sistema deverá apresentar então, a tela de conclusão do cadastramento, solicitando que seja realizado novamente o login no sistema.
Seu cadastro foi concluído. Na próxima tentativa de login, você será encaminhado diretamente para a página do usuário, que é a página mais utilizada pelos usuários no sistema.
Visão geral Painel do Jus postulandi
O painel do usuário Jus postulandi é sub dividido em três áreas principais:

-
Usuário: área de identificação do usuário, na qual se pode, também, identificar a localização e o papel que ele está utilizando no momento; também é possível trocar o papel, se o usuário tiver mais de um papel e verificar se o mesmo está logado com certificado digital ou login e senha.
-
Menus: área em que são disponibilizadas as funcionalidades do sistema.
-
Abas: abas disponíveis para visualização rápida de processos e expedientes, e demais trabalhos pendente para o usuário logado.
Aba “Expedientes”
Na aba “Expedientes”, o usuário visualizar todos os expedientes direcionados para o usuário logado. No painel apresentado são liberadas ações como tomar ciência, responder, mover processos para caixa, selecionar para mover vários expedientes e ver detalhes do processo.
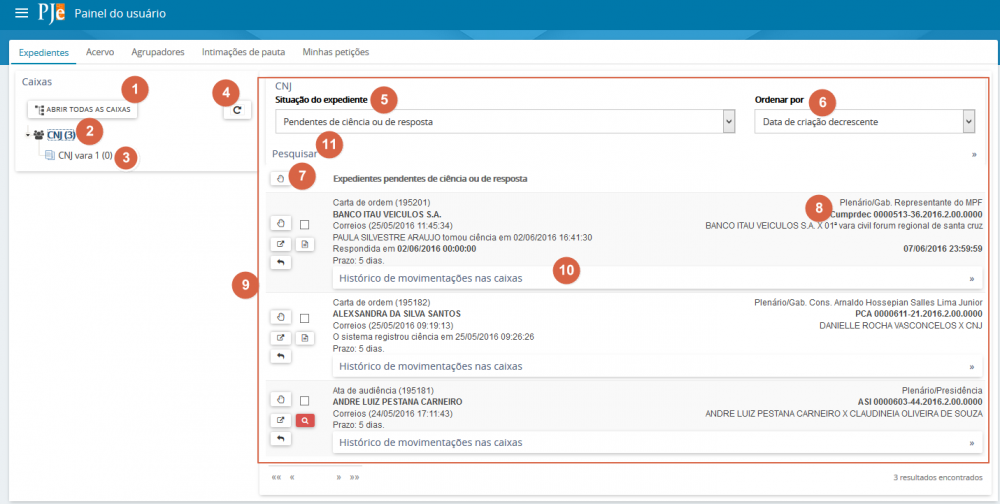
Visão geral da aba expedientes:
-
Abrir todas as caixas: opção que permite expandir a visibilidade de todas as caixas vinculadas a jurisdição.
-
Jurisdição: opção que permite visualizar a jurisdição que o usuário se encontra vinculado.
-
Caixas: as caixas cadastradas pelo o usuário logado serão listadas abaixo da jurisdição. Ver tópico: Criado caixas no painel
-
Atualizar: a qualquer momento o usuário poderá atualizar os dados do painel através da opção disponibilizada.
-
Situação do expediente: opção permite que o usuário visualize a lista de expedientes de acordo situação selecionada.
-
Ordenar por: opção permite que o usuário visualize a lista de expedientes de acordo situação selecionada.
-
Mover processos selecionados: opção que permite mover um conjunto de expedientes selecionados para a caixa.
-
Autos digitais: ao clicar no numero do processo é apresentado os autos digitais do processo. Ver tópico: Ver detalhes do processo via painel
-
Painel dos expedientes: relação de todos os expedientes direcionados para o usuário logado
-
Mover expediente para caixa: opção que permite mover um único expediente para caixa.
-
Selecionar para mover vários expedientes: opção que permite selecionar os expedientes a serem movimentados.
-
Ver detalhes do processo: opção que permite visualizar os detalhes do processo.
-
Visualizar expediente: opção que permite visualizar os dados do expediente.
-
Responder: opção que permite responder o expediente.
-
Tomar ciência: opção que permite tomar ciência do expediente.
-
Histórico de movimentações nas caixas: opção disponível para que o usuário tenha a de todas as movimentações realizadas no expediente dentro seu painel.
-
Pesquisar: opção que permite a pesquisa de expedientes por filtros específicos.
Aba “Acervo”
Na aba “Acervo”, o usuário visualizar todos os processos onde ele consta como uma das partes. Tem acesso também ao “Acervo geral”, que encerra todos os processos de que são parte. Tanto em um como em outro, é possível fazer pesquisas acionando a barra “Pesquisar” que fica acima da lista de processos.
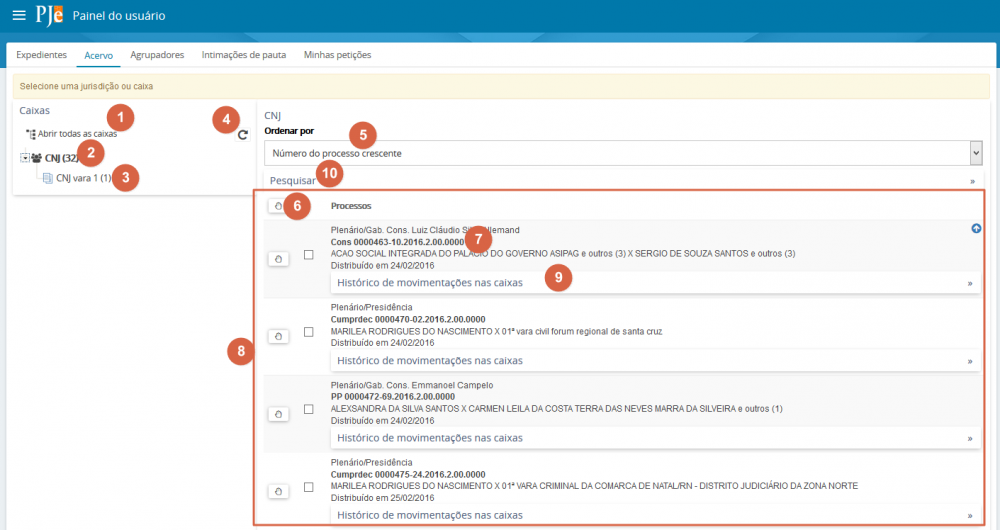
Visão geral da aba acervo:
-
Abrir todas as caixas: opção que permite expandir a visibilidade de todas as caixas vinculadas a jurisdição.
-
Jurisdição: opção que permite visualizar a jurisdição que o usuário se encontra vinculado.
-
Caixas: as caixas cadastradas pelo o usuário logado serão listadas abaixo da jurisdição. Ver tópico: Criado caixas no painel
-
Atualizar: a qualquer momento o usuário poderá atualizar os dados do painel através da opção disponibilizada.
-
Ordenar por: opção permite que o usuário visualize a lista de processos de acordo situação selecionada.
-
Mover processos selecionados: opção que permite mover um conjunto de processos selecionados para a caixa.
-
Autos digitais: ao clicar no numero do processo é apresentado os autos digitais do processo. Ver tópico: Ver detalhes do processo via painel
-
Painel dos acervo: relação de todos os processos onde ele consta como uma das partes e tem acesso também ao “Acervo geral”, que encerra todos os processos de que são parte.
Mover processo para caixa: opção que permite mover um único processo para caixa.
Selecionar para mover vários processos: opção que permite selecionar os processos a serem movimentados.
-
Histórico de movimentações nas caixas: opção disponível para que o usuário tenha a de todas as movimentações realizadas no processo dentro seu painel.
-
Pesquisar: opção que permite a pesquisa de processos por filtros específicos.
Aba “Agrupadores”
No PJe, os atos de comunicação (citações, intimações e notificações) podem ser feitos por diversos meios, tais como correspondência postal, publicação em diário eletrônico e intimação eletrônica na forma da Lei n.º 11.419/2006.
Em qualquer caso, tendo sido expedido um ato de comunicação dirigido ao jus postulandi, o sistema exibirá essas intimações na aba “Agrupadores” do painel do usuário.
São apresentados 6 (seis) agrupadores:
-
Pendentes de ciência ou de seu registro: conjunto de atos de comunicação em relação ao qual ainda não há registro de ciência pelo destinatário ou por quem o represente, independentemente do meio de intimação utilizado. Quando se tratar de citação ou notificação eletrônica na forma da Lei n.º 11.419/2006, é incluída a informação do prazo máximo para ciência pelo destinatário, após o que ocorrerá a ciênca ficta. O ícone “lupa vermelha” permite que o destinatário ou seu representante tome ciência do ato. O ícone de resposta levará à ciência e a uma página em que a resposta pode ser elaborada
-
Ciência dada pelo destinatário direto ou indireto e dentro do prazo: conjunto de atos de comunicação em relação ao qual houve ciência pelo destinatário ou por quem o represente, independentemente do meio de intimação utilizado, e cujo prazo ainda está em curso. Caso o ato não tenha prazo para resposta, será exibido no agrupador “Sem prazo”. O prazo limite provável é exibido no canto inferior direito, assim como a informação do responsável pela ciência.
-
Ciência dada pelo PJe e dentro do prazo: conjunto de atos de comunicação em relação aos quais houve ciência ficta por decurso do prazo de graça da Lei n.º 11.419/2006, nos casos de intimação eletrônica, e cujo prazo ainda está em curso.
-
Cujo prazo findou nos últimos 10 dias: conjunto de atos de comunicação cujo prazo expirou sem resposta nos últimos 10 dias.
-
Sem prazo: conjunto de atos de comunicação em relação ao qual houve ciência pelo destinatário ou por quem o represente ou ciência ficta, independentemente do meio de intimação utilizado, e que não têm prazo para resposta.
-
Respondidos nos últimos 10 dias: conjunto de atos de comunicação que foram respondidos pelo intimado nos últimos 10 dias.
Tomar ciência de um ato e responder
Para tomar ciência de um ato e responder em seguida, siga os passos:
- Clique na aba “Agrupadores”.
- Verifique que existe um ato pendente de ciência ou de seu registro.
- Clique no agrupador de atos pendentes de ciência ou de seu registro.
- Identifique o ato cuja ciência pretende dar e acione o botão de ciência(lupa vermelha).
- Leia o aviso exibido pelo sistema de que será registrada a ciência e, pretendendo prosseguir, clique em “Ok”.
- O sistema exibirá em uma nova janela ou aba o expediente de que se pretende tomar ciência e atualizará a tela do painel.
- Clique no agrupador “Ciência dada pelo destinatário direto ou indireto e dentro do prazo”.
- Localize o ato que pretende responder e acione o botão de “resposta”, o que levará ao surgimento de uma nova janela de resposta.
- Confirme, na tela aberta, o ato ou os atos que pretende responder com essa petição, inserindo o tipo de documento, sua descrição e seu conteúdo. Clique em “Salvar” abaixo do editor.
- Querendo incluir anexos, siga os mesmos passos para anexos do peticionamento inicial.
- Assine para realizar o protocolo.
- Feche a janela de resposta.
Aba “Intimação de pauta”
Nesta aba, o usuário terá acesso aos atos de intimação de pauta lhe direcionados, com indicação da data, horário e tipo da sessão. Os processos ficam organizados de acordo com o estado do expediente.
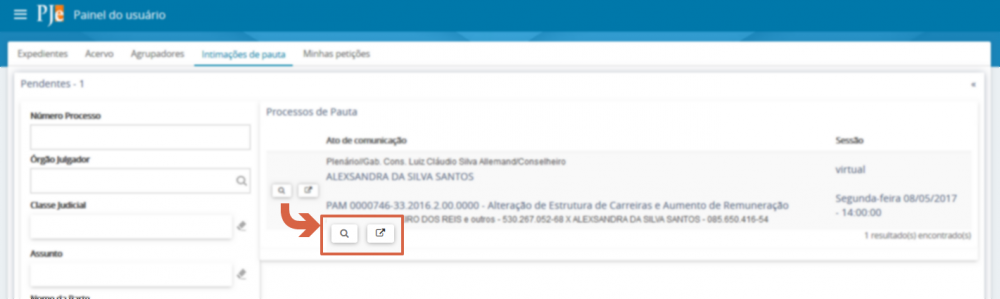
Ao clicar no agrupador “Pendentes”, será exibida a lista de processos incluídos em Pauta de Julgamento.
-
Clicando em “Detalhe da Intimação”, será gerada uma nova janela com o inteiro teor do instrumento de comunicação.
-
Ver detalhes do processo: opção que permite visualizar os detalhes do processo.
Aba “Minhas petições”
Nesta aba, o usuário terá acesso geral a todas as petições juntadas aos processos por ele mesmo.
Criando caixas no painel
Para fins de organização dos processos, o sistema permite ao usuário a criação de caixas na aba expedientes e aba acervo, nomeando-as de acordo com o seu interesse. Basta clicar com o botão direito do mouse na jurisdição que deseja criar nova caixa. Ao clicar com o botão direito do mouse é apresentado as funcionalidades disponível: Nova caixa e Distribuir expedientes utilizando filtros, como pode ser visto na figura a seguir.
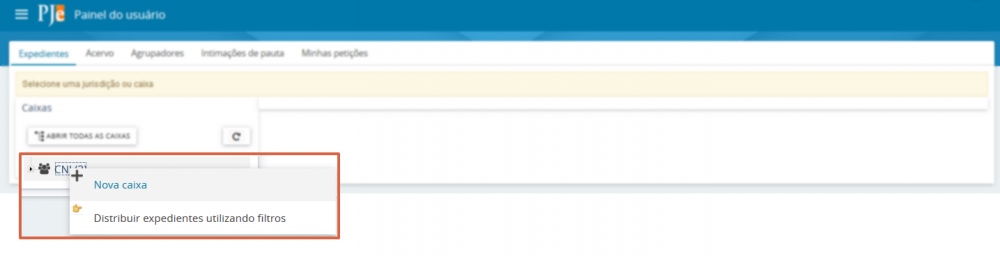
Clique em “Nova caixa”. Será apresentado um novo campo:

Nomeie a nova caixa e clique em “Criar caixa”, a nova caixa será criada.
Para visualizar a caixa criada basta clicar no ícone , será apresentado todas as caixas criadas.
Para editar a caixa, basta clicar com o botão direito do mouse e selecionar a opção Editar caixa.
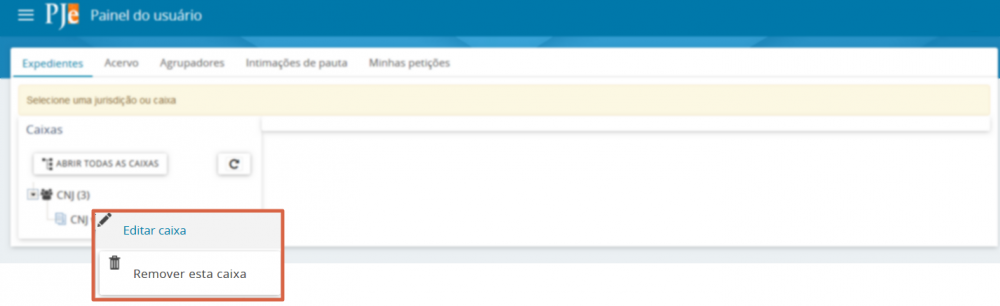
É apresentando uma nova aba com os dados liberados para a edição.
Detalhamento das abas a seguir:
-
Aba principal: permite ao usuário a edição do nome principal e a descrição da caixa;
-
Aba Períodos de inativação: permite que o usuário possa informar períodos de inativação para aba, e dentro do período definido para a inativação não será possível distribuir processos ou expediente para dentro da caixa.
-
Aba Filtros da caixa: permite que o usuário possa configurar previamente as caixas com filtros específicos, após a configuração realizada nas caixas processos distribuídos para a jurisdição serão redirecionados para suas respectivas caixas.
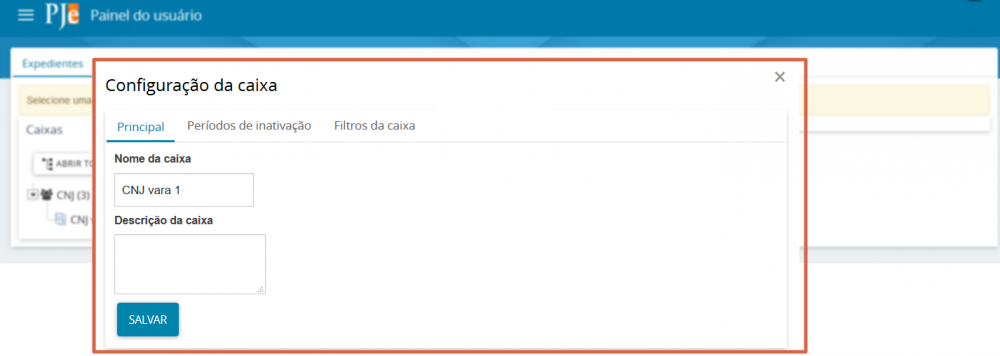
Para excluir a caixa, basta clicar com o botão direito do mouse e selecionar a opção remover esta caixa.
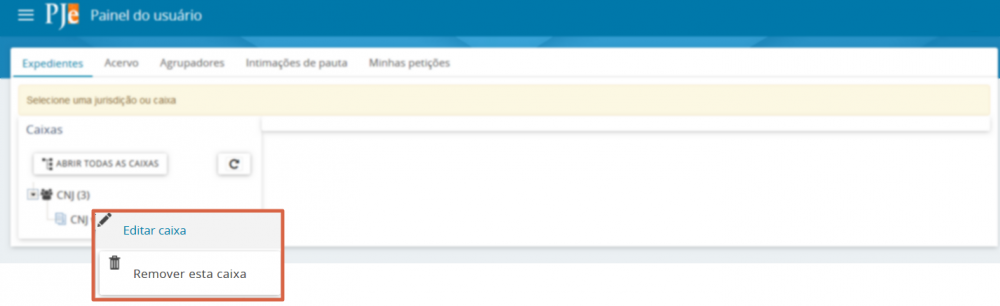
Ver detalhes do processo via painel
Ao clicar sobre o link do processo (que fica sobre o número do processo), uma nova janela surgirá contendo os autos digitais do processo.

Visão geral dos autos digitais
- 1 Ao efetuar clique único, será apresentado os autos digitais do processo protocolado. Os dados a serem recuperado no cabeçalho são: Classe judicial, assunto, Autuação, Útima distribuição, Valor da causa, Segredo de justiça, Prioridade, Órgão colegiado, Órgão julgador, Relator, Polo ativo, Polo passivo e Outros interessados.
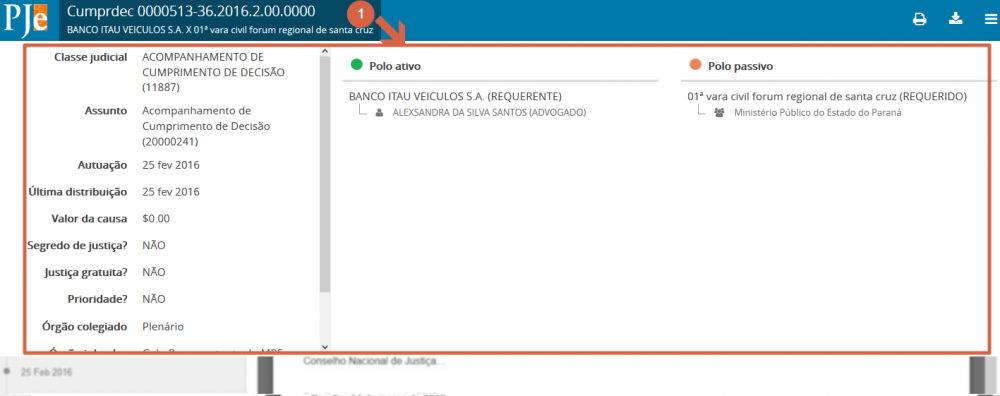
-
2 Ação que possibilita ordenar os documentos/movimentos apresentados e filtrar somente os documentos ou somente movimentos.
-
3 Ação que possibilita pesquisar dentro da listagem de documentos/movimentos.
-
4 Ação que permite atualizar a relação de documentos/movimentos.
-
5 Campo expansível/comprimível em que o usuário terá possibilidade de ocultar a cronologia de documentos juntados.
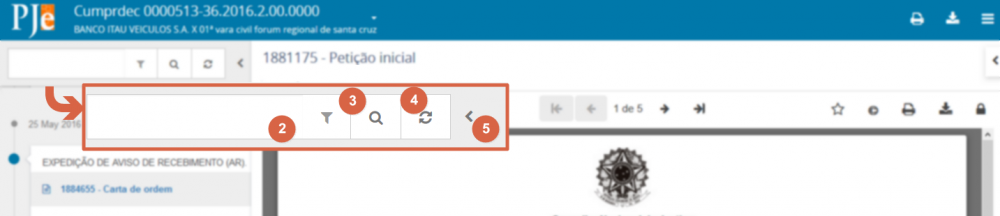
-
6 Ação que possibilita a navegação entre os documentos juntados.
-
7 Ação que possibilita adicionar documentos aos favoritos.
-
8 Ação que possibilita visualizar certidão do documento.
-
9 Ação que possibilita imprimir documento atual juntado ao processo.
-
10 Ação que possibilita o download do documento atual juntado ao processo.
-
11 Ação que possibilita visualizar dados da assinatura do documento.
-
12 Campo expansível/comprimível em que o usuário terá acesso a visualização dos favoritos, e a opção para o download de todos os documentos definido como favoritos.
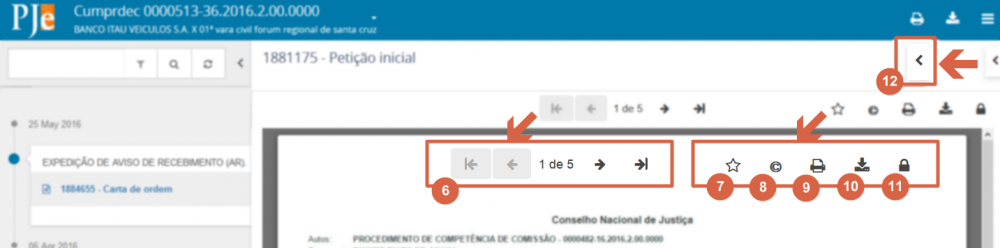
-
13 Ação que possibilita a impressão da lista de documentos juntados ao processo.
-
14 Ação que possibilita o download de documentos do processo, permitindo o download por Id, Período ou todo o conteúdo do documento.
-
15 Ação que possibilita a navegação entre as abas do processo.

Como cadastrar um processo
A opção de "Novo processo com Jus Postulandi" permite que o usuário realize o cadastro de processos, que consiste nos dados iniciais do processo, seu assunto, suas partes, suas características, a petição inicial juntamente com os documentos necessários. Ao final do cadastramento, pode-se protocolar o processo, o que fará com que, desde que bem sucedida a distribuição, a ação seja considerada como proposta.
O cadastro de processo é acionado através do menu Processo → Novo processo com Jus Postulandi, conforme exemplo da imagem abaixo:

Dados iniciais
Ao acionar o menu, é exibida ao usuário a tela de seleção de jurisdição (seção/subseção) e classe judicial, conforme exemplo abaixo:
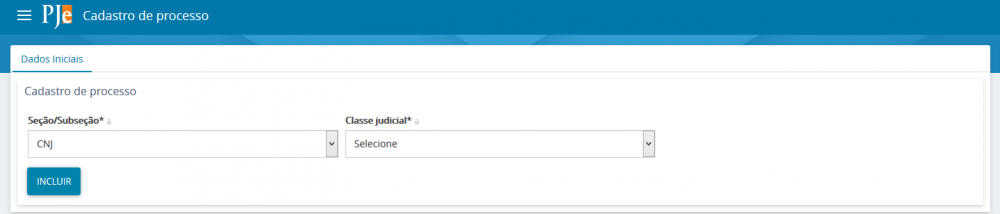
Seção/Subseção: permite a seleção de uma das jurisdições disponíveis no sistema. Campo de preenchimento obrigatório. Classe Judicial: esse campo permite a seleção da classe a que se refere a petição. Esse campo é de preenchimento obrigatório.
Após digitados os valores respectivos, clique em “Incluir”, o que levará à página de seleção de assuntos.
Assuntos
Na aba "Assuntos", o sistema mostrará na tabela à direita todos os assuntos associados à classe informada na aba "Dados Iniciais" de acordo com as competências cadastradas.

Pode-se associar o(s) assunto(s) a que se refere à ação acionando o ícone "Adicionar " referente ao assunto que se quer adicionar. O assunto selecionado passará para a tabela de “Assuntos associados” (tabela à esquerda).
Para “Pesquisar Assuntos”, o sistema apresenta dois campos que facilitam a busca do(s) assunto(s) desejado(s):
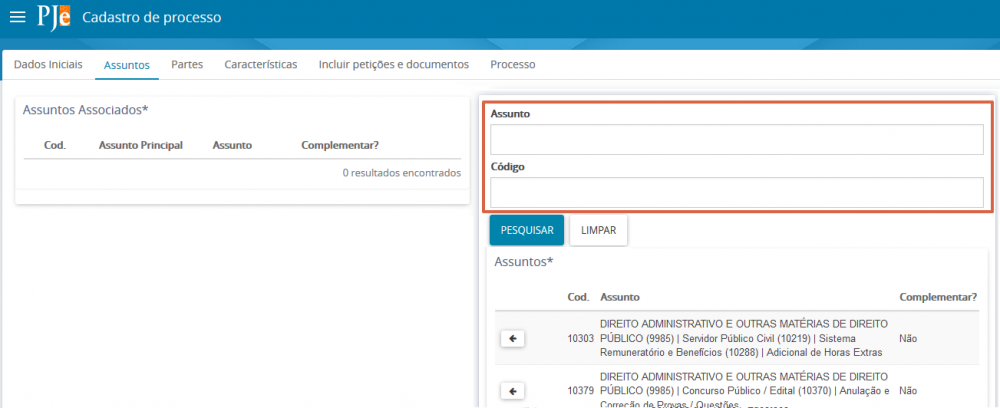
Código: No campo “Código”, informe o código correspondente ao assunto e clique no botão “Pesquisar” para que o sistema apresente o assunto pesquisado na tabela de “Assunto”. Para associá-lo, clique no ícone “adicionar” (seta para esquerda). Assunto: No campo “Assunto”, informe parte do nome do assunto e clique no botão “Pesquisar” para que o sistema apresente todos os assuntos que contém a palavra digitada na tabela de “Assunto”. Para associá-lo, clicar no ícone “adicionar” (seta para esquerda).
Na tabela “Assuntos Associados”, são exibidos o(s) assunto(s) selecionado(s) e que se refere(m) à ação.
Caso queira desassociar um assunto, clique no ícone "Remover " (seta para direita) e o sistema passará o assunto desassociado para a tabela “Assuntos”.
Coluna "Assunto Principal"
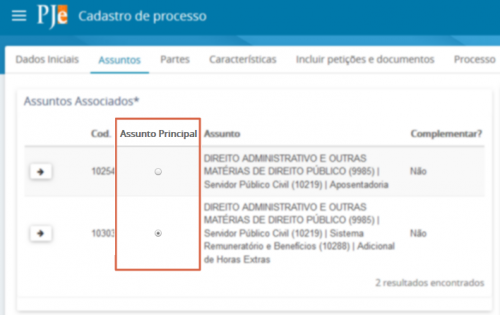
Observe que o primeiro assunto adicionado é sempre atribuído automaticamente pelo PJe como assunto principal (Botão de rádio selecionado). Nada impede, entretanto, que esse comportamento padrão seja alterado, basta clicar em outro assunto e indicá-lo como assunto principal. Somente é possível ter um assunto principal.
Partes
Na aba Partes, o usuário irá adicionar as partes principais do processo no polo ativo, passivo ou outros participantes acionando a opção "" respectiva. Os passos para o cadastramento são idênticos. A única diferenciação durante o processo de cadastro dar-se-á quando o pólo for pessoa Física ou Jurídica.
Caso o usuário esteja com o perfil de Jus Postulandi, perceba que o sistema, automaticamente, o incluirá como parte do polo ativo.
Adicione a(s) parte(s) do polo passivo clicando no ícone "" respectivo.
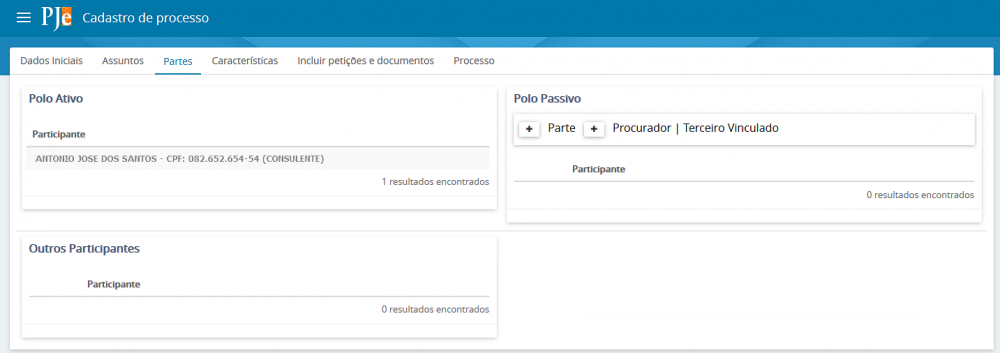
Os representantes são também denominados partes não principais. São os procuradores/terceiros vinculados que, via de regra, são os advogados. Para incluir advogados, o usuário deve acionar a opção "".
Adicionar parte Física/Jurídica
Ao clicar no botão "" do “Polo Passivo” o sistema abrirá a tela “Associar parte ao processo” e já classifica o tipo da parte como “CONSULTADO”, por exemplo.
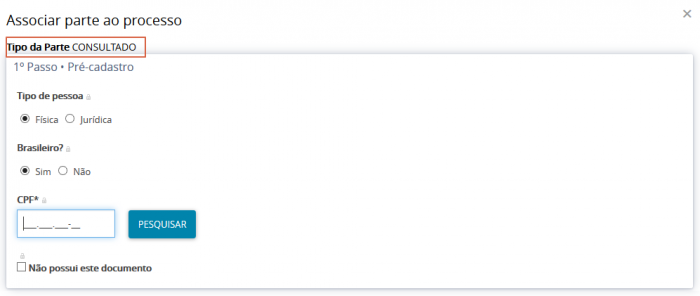
Informe obrigatoriamente o CPF ou CNPJ, dependendo do “Tipo de pessoa” selecionada. Digite o nº do CPF ou do CNPJ e clique no botão “Pesquisar”, para o sistema realizar a validação do documento na Receita Federal. Caso o sistema não encontre nenhum problema, mostrará o nome e, sendo pessoa jurídica, o sistema apresentará também o nome fantasia da empresa. Clique no botão “Confirmar” para continuar o cadastro da parte no processo.
Pessoa Física
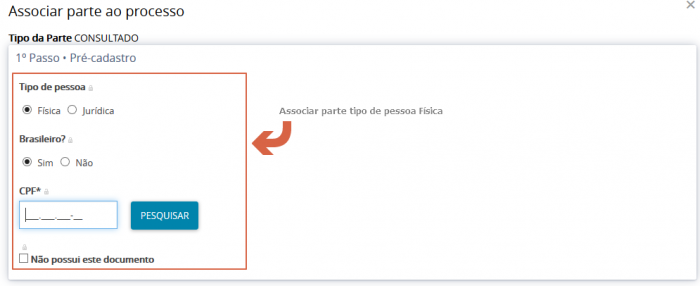
Para o cadastro de CPF, deverá ser informado se a pessoa é brasileira ou não através do campo de opção correspondente. Caso a pessoa seja um estrangeiro, o número do passaporte deverá ser informado, bem como o país de origem do estrangeiro. Pode-se também utilizar a opção "Não possui este documento".
Para fornecimento de identificação de contribuinte, o usuário deve informar o nº do CPF e acionar o botão "Pesquisar". O sistema irá realizar a validação do documento na Receita Federal e, não encontrando nenhum problema, mostrará o nome. O usuário deverá clicar no botão "Confirmar" para continuar o cadastro da parte no processo, conforme tela abaixo.
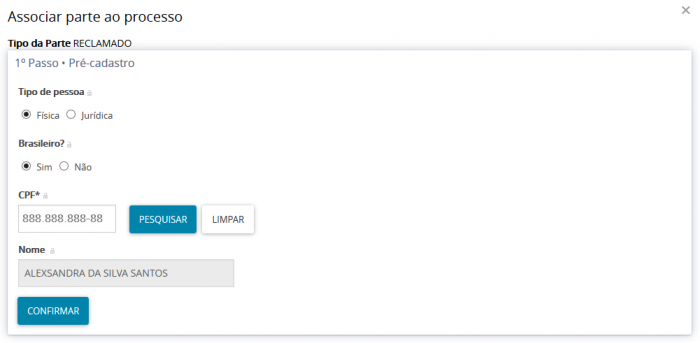
Quando o usuário não tiver o CPF da parte, deverá marcar a opção “Não possui este documento” e selecionar a opção no campo “Possui algum outro documento que o identifique?”. Nesse momento o sistema apresenta duas situações:
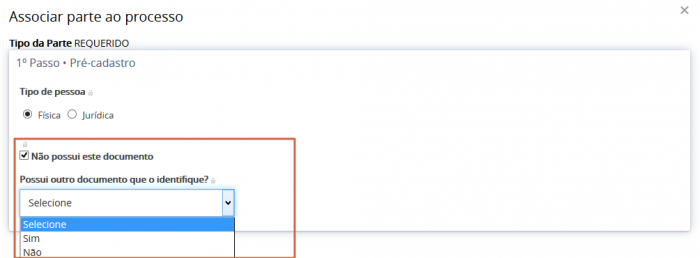
Ao selecionar “Sim”, o sistema abrirá na tela os campos para serem informados. O usuário deverá preencher todos os campos obrigatórios solicitados pelo sistema (que estão simbolizados pelo "*") e clicar em "Confirmar".
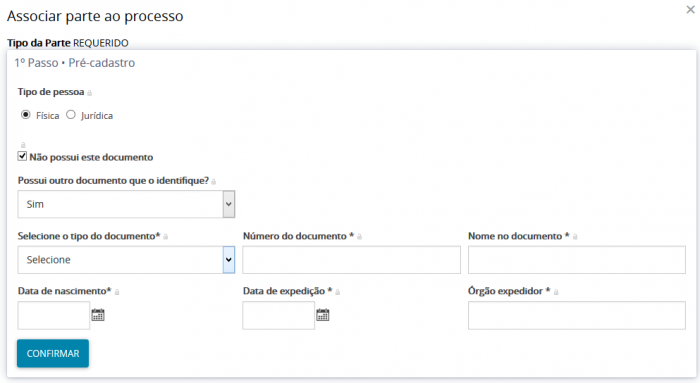
Ao selecionar “Não”, o sistema apresentará o campo “Informe o nome ou alcunha”. Digite o nome da parte e clique em "Confirmar".
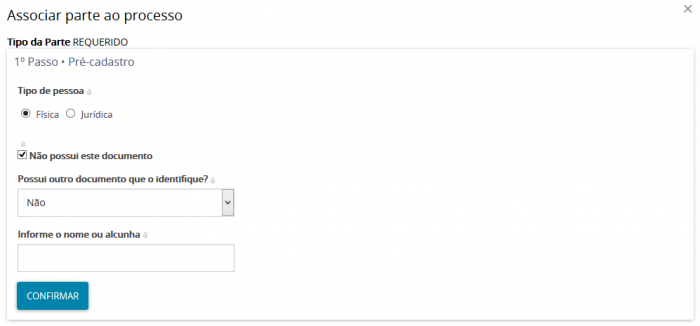
Após clicar em "Confirmar", independente da opção selecionada anteriormente, o sistema abrirá a tela de complementação do cadastro.
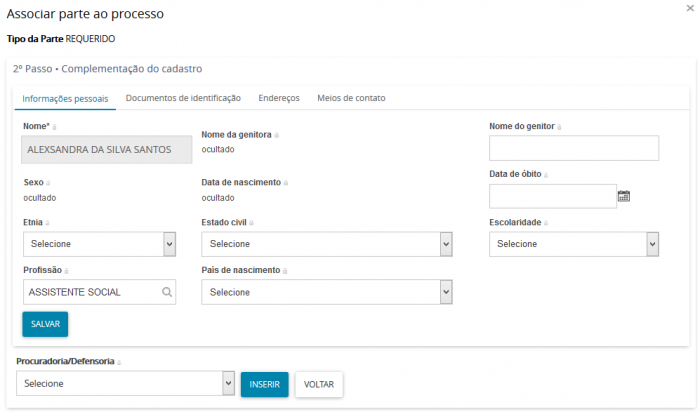
Pessoa Jurídica
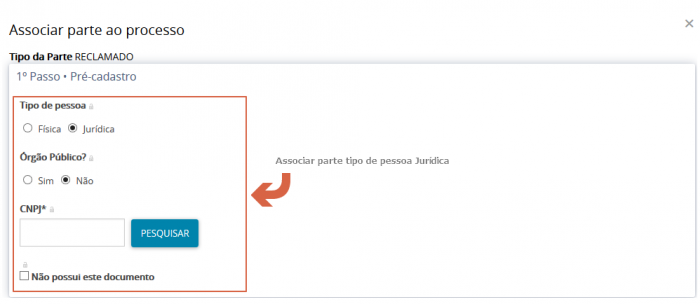
Para o cadastro de parte como pessoa jurídica classificada como órgão público, o campo "Nome" deverá ser informado obrigatoriamente. O usuário deverá pesquisar na base da instalação do PJe, conforme imagem de exemplo abaixo:
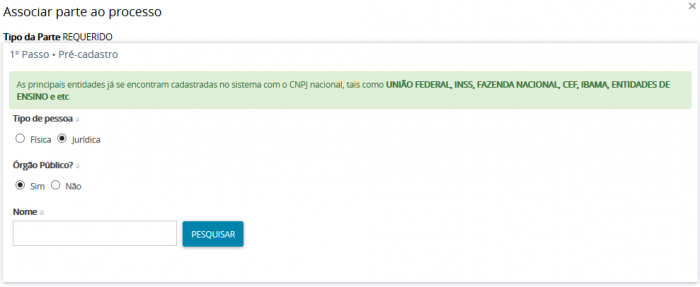
Será recuperado uma lista contendo todas as pessoas jurídicas ativas e que sejam órgão público cadastradas. O sistema não permitirá o cadastro de novas pessoas jurídicas classificadas como órgão público.
Caso o cadastro da parte seja uma pessoa jurídica privada, apenas o CNPJ da empresa deverá ser informado. O usuário informa o nº do CNPJ e aciona o botão "Pesquisar". O sistema irá realizar a validação do documento na Receita Federal e, não encontrando nenhum problema, mostrará o nome e o nome fantasia da empresa. O usuário deverá clicar no botão "Confirmar" para continuar o cadastro da parte no processo, conforme tela abaixo:
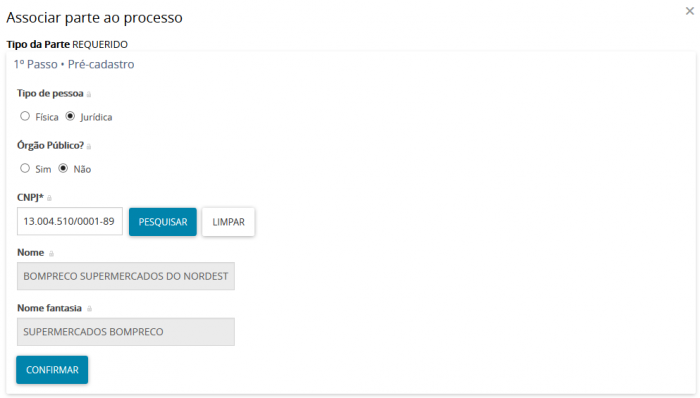
Quando o usuário não tiver o CNPJ da parte, deverá marcar a opção “Não possui este documento” e selecionar a opção no campo “Possui algum outro documento que o identifique?”. Nesse momento o sistema apresenta duas situações:
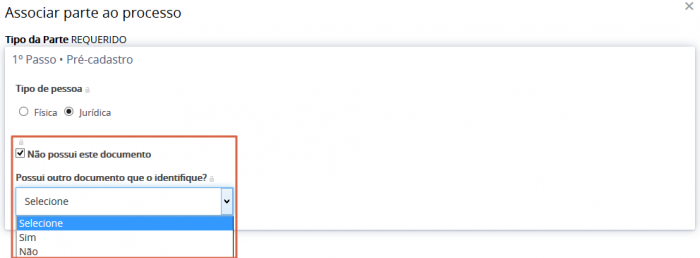
Ao selecionar “Sim”, o sistema abrirá na tela os campos para serem informados. O usuário deverá preencher todos os campos obrigatórios solicitados pelo sistema (que estão simbolizados pelo "*") e clicar em "Confirmar".
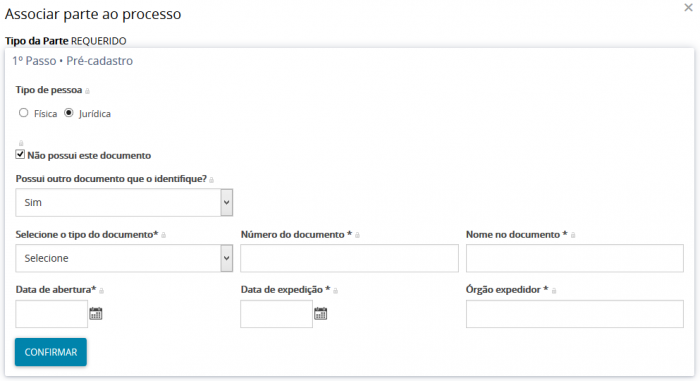
Ao selecionar “Não”, o sistema apresentará o campo “Informe o nome ou alcunha”. Digite o nome da parte e clique em "Confirmar";

Após clicar em "Confirmar", independente da opção selecionada anteriormente, o sistema abrirá a tela de complementação do cadastro.
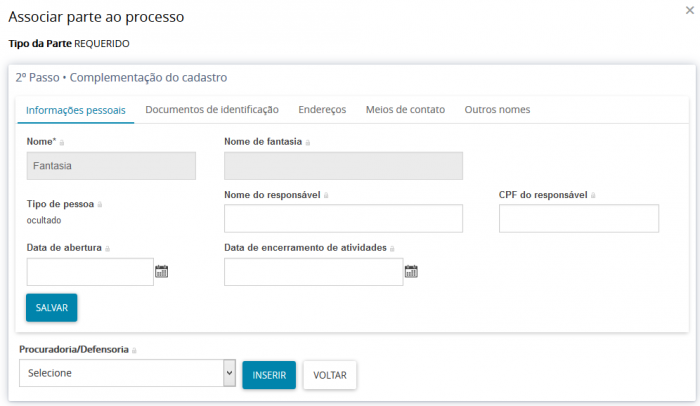
Complementação do cadastro
A complementação do cadastro é realizada por meio de abas. Cada aba contém um botão "Salvar" associado, que possibilita a gravação temporária das informações contidas naquela aba. Outros botões são disponibilizados conforme pertinência para os dados relacionados à aba. Chamamos atenção para a diferenciação entre os botões de cada aba e o botão da "Complementação do cadastro". A vinculação da informação à parte do processo propriamente dita se dá através do botão "Inserir", que está associado à "Complementação do cadastro", mas a nenhuma aba especificamente (ressaltamos que, se o cadastro da parte está sendo editado, o botão é disponibilizado com o texto "Salvar". Observe na imagem abaixo o destaque dos dois botões para entender melhor quando a informação está sendo temporariamente gravada e quando está sendo associada à parte:
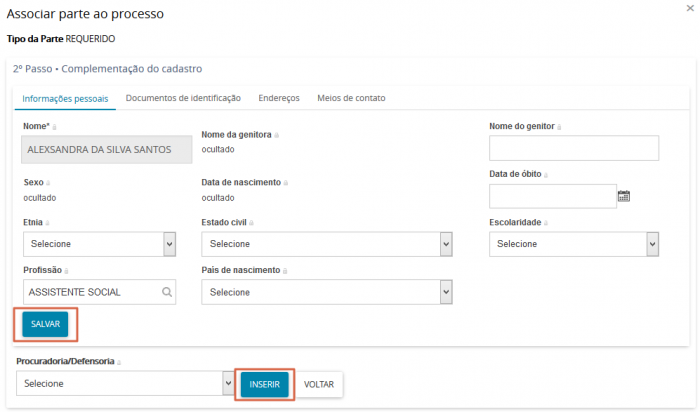
O cadastro de endereço é obrigatório. Sendo assim, é comum o usuário, ao visualizar os dados de "Complementação do cadastro", tentar acionar o botão "Inserir" antes de preencher os dados que faltam. O sistema acusará o erro de endereço não fornecido, conforme exemplo abaixo ("Selecione ao menos um endereço para utilizar no processo ou use a opção 'Endereço desconhecido'"). Para solucionar, o usuário deve habilitar a aba "Endereços" e seguir o procedimento de cadastramento de endereços, conforme orientações mais adiante.
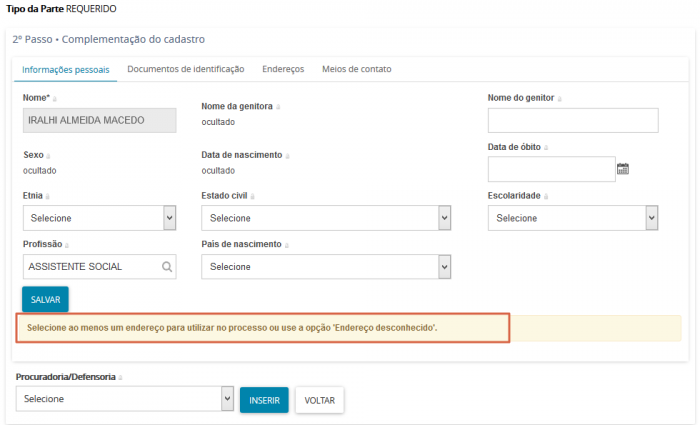
É importante ressaltar que todos os dados relevantes para a parte no processo devem ser inseridos, apesar de o sistema exigir o fornecimento apenas do endereço. Após a inclusão das informações, para finalizar o cadastro da parte, clicar em "Inserir" para que o sistema inclua a parte ao processo. Após finalizada a inserção, a parte estará na tabela de seleção de partes do cadastro de processo, conforme imagem abaixo. O usuário poderá manipular a tabela conforme orientações da seção partes inseridas.
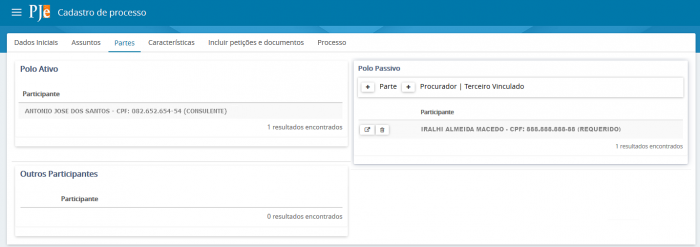
-
Para editar uma parte associada ao processo, clique no ícone “
” para que o sistema abra a tela de Complementação do cadastro com as várias abas para atualizar as informações. Tal funcionalidade segue as regras de inclusão dos dados da parte e, ao final da atualização, clique em “Gravar”.
-
Para Remover uma parte associada ao processo, clique no ícone “25px-Excluirparte” para que o sistema exclua essa parte do processo.
Informações pessoais
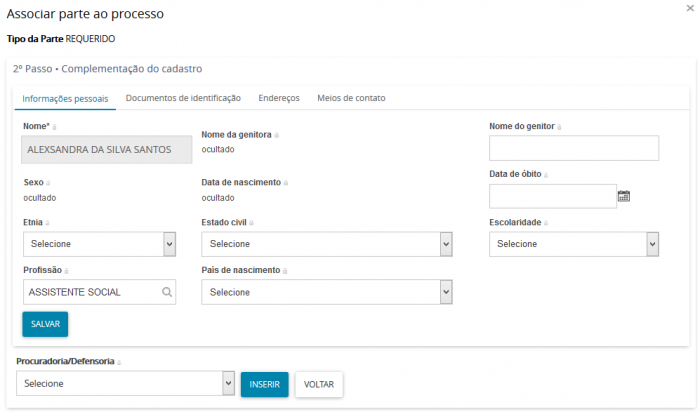
O cadastro de informações pessoais, conforme imagem acima, abrange o nome, já fornecido ou recuperado no passo de pré-cadastro, e mais algumas informações complementares.
Após inseridas as informações, o usuário deve acionar o botão "Salvar" da aba.
Documentos de identificação
O cadastro de documentos de identificação permite a inclusão de documentos cujos tipos já estejam previamente cadastrados no PJe. Os campos a serem fornecidos podem ser vistos na imagem de exemplo abaixo:
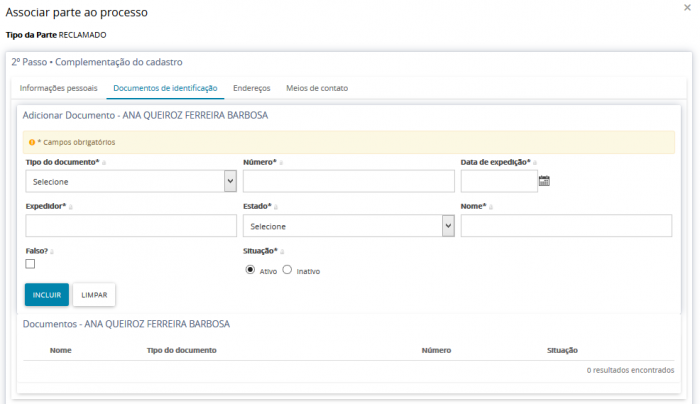
Para partes que já estejam cadastradas no PJe, a recuperação de documentos de identificação vinculados a ela respeitará as seguintes restrições:
-
Se os documentos de identificação vinculados à parte tiverem sido cadastrados pelo usuário logado, eles serão recuperados;
-
Se o usuário logado for a parte, todos os documentos de identificação vinculados a ele serão recuperados.
O botão "Incluir" é disponibilizado para que o cadastro seja finalizado. Já que uma pessoa pode acumular mais de um documento de identificação, ao finalizar o cadastro de um documento de identificação, o registro incluído é disponibilizado em uma tabela de seleção abaixo da tela de cadastro, conforme exemplo abaixo:
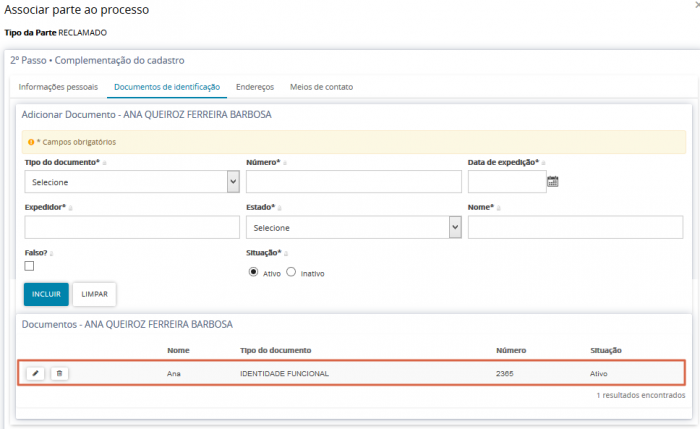
Quando um usuário externo incluir um documento de identificação associado a uma parte em um processo, ele poderá manipular "alterar " ou "inativar
" este documento até que o processo seja protocolado.
Endereços
Para a inclusão de um endereço, o CEP é de fornecimento obrigatório e o preenchimento dos demais campos. Para logradouros com CEP único, ou seja, cujo CEP não está vinculado a um determinado logradouro, a digitação do nome do logradouro e bairro no cadastro de partes é necessária. Assim, ao cadastrar uma parte, o usuário utilizará o número do referido CEP e fornecerá o logradouro e bairro específicos. Caso exista logradouro e bairro vinculados ao CEP, o sistema não permite a alteração dos conteúdos destes no cadastro de endereço da parte. Caso julgue insuficiente as informações do endereço, o usuário deve utilizar o campo "Complemento".
Para CEPs não gerais, a recuperação dos demais dados do endereço é automática, sendo permitida a inserção dos dados de número, complemento e se o endereço é apenas para correspondência.
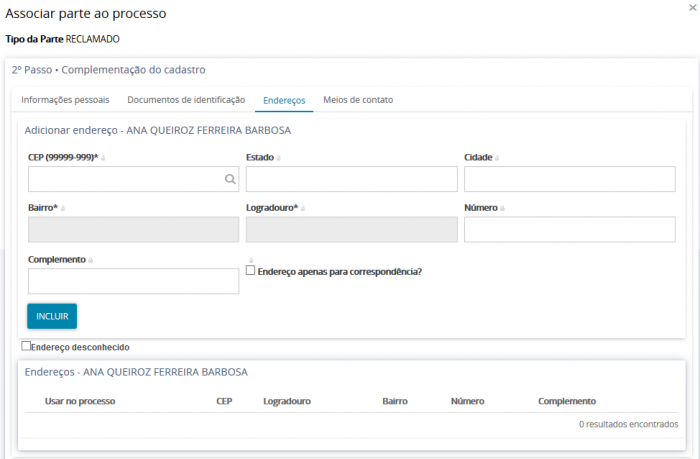
Meios de contato
O usuário deverá selecioná-lo o campo tipo e fornecer, no campo "Identificação", o dado correspondente. Depois de fornecidos os dados, deve acionar o botão "Incluir". O meio de contato será incluído na tabela de seleção abaixo dos campos, conforme imagem abaixo. O usuário terá a opção de editar e excluir, utilizando os ícones e
, respectivamente.
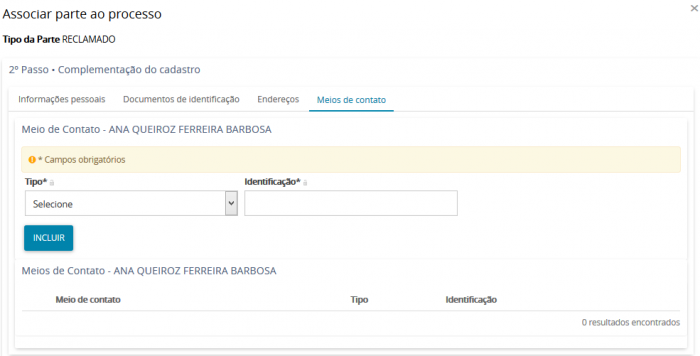
Procuradoria/Defensoria
Adicionar defensoria/procuradoria representante de uma parte
Caso queira adicionar uma defensoria/procuradoria para representar a parte no processo, depois de adicionar o CPF/CPNJ dela e apertar o botão de pesquisar em seguida o botão Confirmar, será liberado um seletor de Procuradorias/Defensorias que estão cadastradas no sistema de acordo com a configuração do sistema.
Para adicionar uma procuradoria representando a parte é necessário antes pedir o cadastro e vinculação de uma entidade com uma procuradoria para a secretaria processual. Caso essa entidade possua mais de uma procuradoria associada a ela, aparecerá um seletor de procuradorias para o usuário. Caso o ente possua uma procuradoria apenas, ela será usada automaticamente.
- Caso a parte não possua vinculo com procuradorias, será liberado a lista de todas as defensorias permitido o vinculo da parte. Campo não obrigatório.
- Caso a parte esteja vinculada a uma ou mais procuradorias, o sistema permitira o vinculo da parte somente as procuradorias listadas. Campo de preenchimento obrigatório.
Depois de selecionada uma procuradoria ou defensoria, estes dados são mostrados nos autos do processo.
A procuradoria/defensoria fica identada abaixo da parte representada em um dos polos, ativo ou passivo. Deixando o “mouse” em cima do ícone, o nome da procuradoria/defensoria selecionada é apresentada.
Associar procurador/terceiro vinculado
Ao clicar em "" para associar advogados, o sistema abrirá a tela “Associar Procurador/Terceiro Vinculado. O usuário deverá selecionar “Tipo de Vinculação”. (Vide tela abaixo).
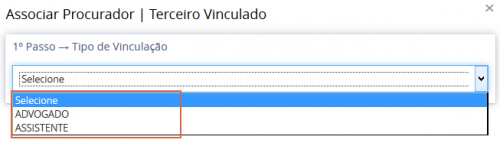
pós selecionar o tipo de vinculação, o sistema exibe os campos para identificação do advogado. A informação de identificação será usada para que o sistema valide o advogado, ou seja o advogado deve estar devidamente cadastrado na base de dados da OAB para que seja retornado na pesquisa.
- Pode-se pesquisar pelo CPF ou pelo número da OAB. Ao pesquisar um advogado devidamente registrado, o sistema retornará seu nome.
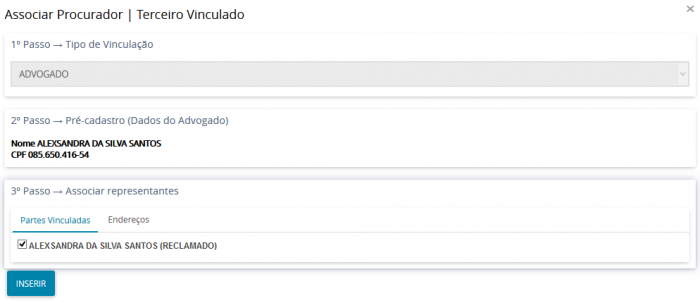
Ao acionar o botão "Confirmar", a tela de complementação do cadastro do advogado será exibida. A tela consiste em duas abas:
-
Partes vinculadas - na associação de advogados o sistema exigirá que esse esteja associado a uma parte principal daquele polo anteriormente incluída no processo.
-
Endereços - cadastro realizado similarmente aos cadastros de partes principais.
O usuário deve selecionar a parte que o advogado representará, incluir as demais informações e selecionar a associação do advogado ao processo através do botão "Inserir". Após finalizada a inserção, o advogado estará na tabela de seleção de partes do cadastro de processo. O usuário poderá manipular a tabela conforme orientações da seção partes inseridas.
Características
Nessa aba, pode-se registrar pedido de segredo de justiça para o processo, pedido de justiça gratuita, pedido de liminar ou de antecipação de tutela, o valor da causa e acrescentar as prioridades processuais.
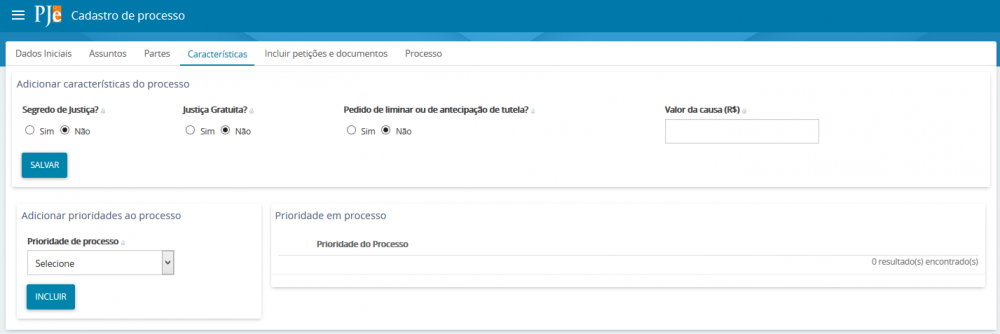
Incluir petições e documentos
Através dessa aba, o usuário poderá escrever a petição. Instruções a respeito dos requisitos de configuração da petição inicial estão disponíveis no roteiro de configuração de documentos.
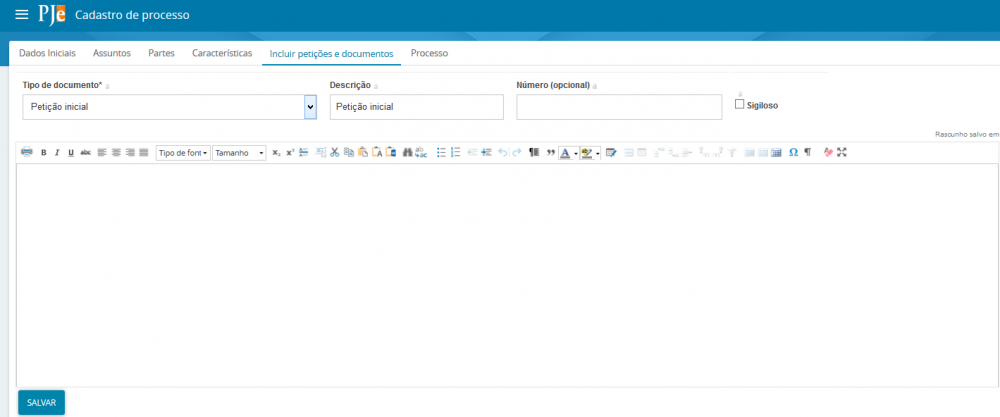
Tipo de documento: A petição inicial é o documento necessário para que o processo seja protocolado. Sendo assim, o "Tipo de documento" a ser selecionado na caixa de combinação respectiva é "Petição inicial". A tela inicialmente vem com a informação do tipo de documento previamente selecionada.
Descrição: O título do documento vem automaticamente preenchido com o conteúdo "Petição inicial", no campo de texto livre "Descrição". A descrição pode ser alterada pelo usuário, da maneira que lhe for conveniente.
Número: O número do documento, que pode ser incluído no campo "Número (opcional)", pode ser usado como uma informação a mais para referência do processo pelo usuário distribuidor e por quem precise encontrá-lo. Para a autuação de processos físicos, ou seja, no caso do tribunal ser responsável pelo protocolo de processos entregues fisicamente pela parte, ocorre muitas vezes de haver um número de protocolo associado ao processo, utilizado anteriormente ao número do processo propriamente dito. O usuário pode, então, utilizar o número do documento para registrar o número do protocolo, viabilizando consultas futuras.
Sigiloso: A informação de sigilo do documento, pode ser marcada através do campo de seleção "Sigiloso". Dessa forma, o documento será tratado ao longo do processo de acordo com procedimentos específicos relacionados a essa característica.
Área de edição: A área de edição conterá o documento principal. No PJe, todos os documentos anexados, ou seja, previamente digitalizados, devem estar sempre vinculados a um documento principal. O usuário poderá escrever a petição utilizando o editor rico do PJe, anexando documentos. Para o caso de todos os documentos estarem previamente digitalizados, o usuário deverá escrever, no documento principal, algum comentário notificando a presença da petição inicial nos anexos, já que o preenchimento do documento principal é obrigatório. O documento principal pode também ser preenchido com conteúdo de documentos previamente editados em editores externos através das opções de copiar e colar disponíveis nos sistemas operacionais. Em princípio, não há restrições para uso dessa opção, mas caso o usuário esteja com problemas para salvar o documento, pode-se utilizar um editor de texto não rico para fazer a cópia intermediária do conteúdo do documento, de forma a contornar problemas que por ventura o PJe possa ter ao tratar caracteres especiais de editores externos. Por exemplo, digamos que o usuário tenha uma petição inicial digitada em um documento do Microsoft Word. O usuário "copia" todo o conteúdo do documento e o "cola" na área de edição do editor de texto do PJe. Ao tentar salvar o conteúdo, o PJe lança uma exceção. O usuário deve, então, como solução de contorno, copiar o conteúdo e colar em outro editor de texto não rico (por exemplo, "Bloco de notas"), salvar o documento, copiar seu conteúdo no editor de texto não rico e colar na área de edição do editor do PJe. Após a edição do documento, o usuário deverá acionar o botão "Salvar". O usuário poderá observar que, após inserir o documento principal, o sistema habilitará a seção de anexos abaixo do documento salvo, conforme imagem a seguir. Através dessa opção, os documentos previamente digitalizados poderão ser vinculados ao documento principal. O usuário poderá observar também a presença do botão "Assinar documentos".
Assinar sem anexos: Caso não tenha documentos digitalizados a inserir, o usuário poderá acionar o botão "Assinar documentos". O usuário deve acioná-lo para finalizar a inserção. A janela para inserção da senha para utilização do certificado será exibida. O usuário deverá fornecer a senha de acesso ao token para que a leitora consiga ler o certificado digital. A partir dessa leitura, o PJe fará a assinatura do(s) documento(s). Se a assinatura for bem sucedida, o sistema apresentará mensagem sinalizando que o documento está vinculado ao processo, o que poderá ser verificado na aba de Processo.
Anexos: O usuário pode adicionar no processo um ou mais arquivos previamente preparados. Para isso, deve acionar o botão "Adicionar". Uma janela de seleção de arquivos será exibida. Permite os tipos e tamanhos configurados na instalação e permite a inclusão de 40 arquivos por acionamento do botão de adição. Para a instalação do CNJ, os tipos e tamanhos permitidos são os seguintes:
-
"audio/ogg"-10.0MB
-
"image/png"-3.0MB
-
"application/pdf"-3.0MB
-
"audio/vorbis"-5.0MB
-
"video/ogg"-10.0MB
-
"video/quicktime"-10.0MB
-
"audio/mpeg"-5.0MB
-
"video/mp4"-10.0MB
À medida que os arquivos forem recebidos pelo sistema, serão exibidos à direta da tela para sua classificação e, se for o caso, modificação do nome do arquivo. O usuário deve classificar o documento e, conforme essa classificação se concretize, um ícone verde será exibido. Quando todos os documentos estiverem classificados, o botão de assinatura digital será exibido. Ao acioná-lo, o usuário assinará todos os documentos apresentados e os vinculará ao processo.
Processo
A aba "Processo" se destina a finalização do protocolo do processo. Por meio dela, o usuário poderá selecionar as competências possíveis, se for o caso, verificar o resumo do processo e efetivar o protocolo. Caso o conjunto de informações classe, assunto e partes leve a uma ambiguidade de competência para apreciação do procedimento, o sistema solicitará a escolha da competência para a qual se pretende protocolar. Essa escolha é essencial para uma regular tramitação do processo, evitando eventuais declinações de competência. Uma vez escolhida a competência ou não havendo ambiguidade, será exibido um resumo do processo para o protocolo. Confira os dados e, se tudo estiver de acordo, acione o botão protocolar. O sistema realizará o protocolo e distribuição do processo e apresentará uma nova janela com os dados desse protocolo.
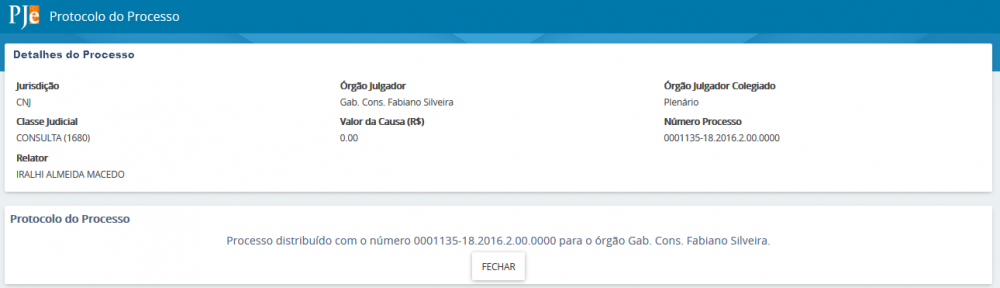
Processos não protocolados
Essa funcionalidade existe para permitir que o cadastro do processo seja iniciado em um momento e terminado em outro, com a guarda dos dados já digitados. Poderão ser visualizados todos os processos não protocolados (em elaboração) de acordo com a permissão do usuário. O acesso a funcionalidade está disponível no menu Processo → Processo não protocolado.
Como incluir no push
O PJe Push é utilizado para distribuição de conteúdo informativo relativo às atualizações dos processos judiciais que estão transitando no sistema. Os informativos são enviados para o e-mail fornecido pelo usuário no cadastro. Para cadastrar os processos os quais o usuário deseja receber informações acerca das atualizações do trâmite de algum processo, bem como para editar os dados cadastrais, é fundamental que o usuário acesse ao PJe Push.
O cadastro do processo no push é acionado através do menu Processo → Outras ações → Incluir no push. Será habilitada a página “Minhas assinaturas”, que contém a tabela “Inclusão de processos para acompanhamento” e as abas “Processos cadastrados” e “Processos relacionados".
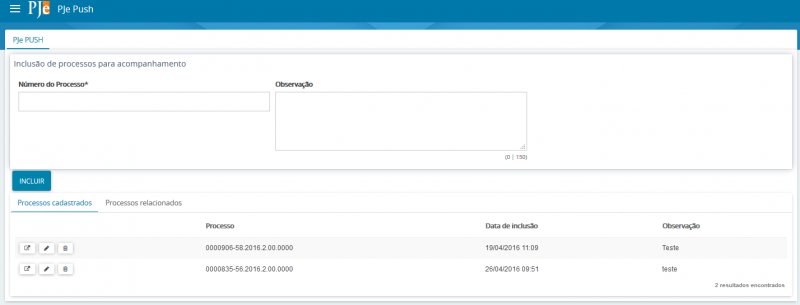
Na tabela Inclusão de processos para acompanhamento, há dois campos, a serem preenchidos:
-
Número do Processo - Deve ser inserido, obrigatoriamente, o número do processo que se deseja acompanhar;
-
Observação - Pode ser inserida qualquer observação que o usuário deseje junto ao processo a ser incluso na lista de processos cadastrados.
Para validar a inclusão dos processo, deve ser acionado o botão "Incluir".
Quando o número do processo inserido e confirmado não estiver correto, é emitida a seguinte mensagem: "O processo informado não é válido".
Informado o número correto, o sistema confirmará a inclusão através da mensagem "O processo xxx incluído com sucesso".
Na aba “Processos Cadastrados”, estão arrolados todos os processos cadastrados pelo usuário. Nela pode-se excluir processos, visualizá-los e editar as observações inseridas.
Peticionar em processos
O peticionamento pode ser feito a partir da aba “Juntar documentos” na tela do processo individual ou pela a funcionalidade "Peticionar". A funcionalidade de peticionar é acionada através do menu Processo → Outras ações → Peticionar.